Misal, Part yang akan digambar seperti berikut :
Langkah - langkahnya :
1. Kita harus menentukan arah pandangan menggambar terlebih dahulu, di part itu ditunjukkan anak panah.
2. Buka program Autodesk inventor, sampe siap menggambar
3. Kemudian kita buat profil benda yang tampak dari pandangan A
4. Kemudian kita rubah ukurannya sesuaikan dengan contoh gambarnya... dengan klik dimensions ...
kemudian masukkan ukuran masing-masing garis. sehingga didapat seperti ini
5. Krmudian klik finish, sehingga tampilannya berubah seperti ini
6. Klik Extrude, kemudia masukkan nilanya .seperti yang ditunjukkan pada gambar berikut
setelah selesai, atau klik ok, maka akan didapat gambar seperti berikut ini :
Klik Start 2D Sketch kemudian pilih bidang yang akan digambar, kemudian klik circle, kemudian klik titik tengahnya, kemudian tarik lingkarannya sampe batas lingkaran. kemudian klik akhir lingkaran.
Kemudian klik Finish lagi, sehingga hasilnya seperti berikut :
8. Kemudian ekstrude, masukkan tebalnya 19, kemudian dirubah arahnya kebawah, dan di pilih joint. kemudian klik ok
9. Ulangi langkah 7 dan 8 untuk membuat lingkaran di bagian satunya. sehingga hasilnya seperti ini:
10. Kemudian lanjutkan untuk membuat bidang yang di tengah
langkah2nya :
klik Start 2D Sketch - lalu pilih bidangnya,
tampilannya berubah seperti ini.
Kemudian pilih Rectangle, trus klik bidang yang akan kita gambari. lalu buat persegi empat. sehingga hasilnya seperti ini. masukkan ukuranya sesuai dengan gambar benda aslinya, kalau sudah klik finish
11. Kemudian ekstrude persegi yang tadi dengan tinggi 51 mm, kemudian klik ok(tanda centang) hasilnya berikut:
16. Berikutnya sisi yang miring.
langkahnya hampir sama dengan langkah nomor 10, cuma bidangnya yang berbeda.
seperti berikut ini:
hasilnya setelah diklik
17. Kemudian buat gambar bidang miring menggunakan perintah line. kemudian klik titik pertama, lalu titik kedua, terus ke titik ketiga dan terakhir titik ke empat.
kemudian klik finish. maka hasilnya :
18. kemudian extrude bidang segitiga itu dengan panjang 38 mm, kemudian klik ok.
maka hasilnya seperti ini:
19. Terakhir membuat lubang, dengan perintah Hole, kemudian pilih permukaannya, kalau sudah isi diameter lubangnya, kemudian klik referencenya lalu klik pinggir lingkaran (sebagai referancenya untuk mencari titik pusat lingkarannya.) kemudian klik OK
lalu muncul seperti ini
haslnya sebagai berikut:
20. Untuk lubang sisi yang lain, caranya sama dengan cara nomor 19 (Ulangi langkah no. 16 untuk membuat lubang sisi sebelahnya lagi)


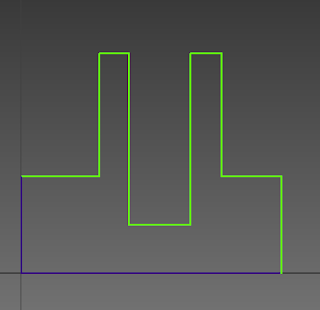





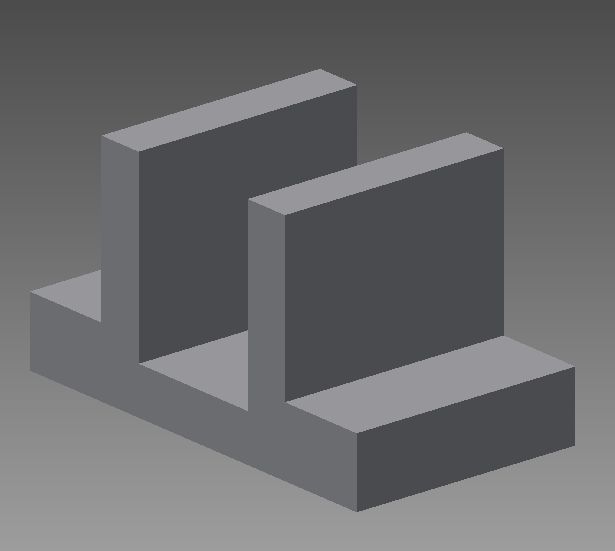





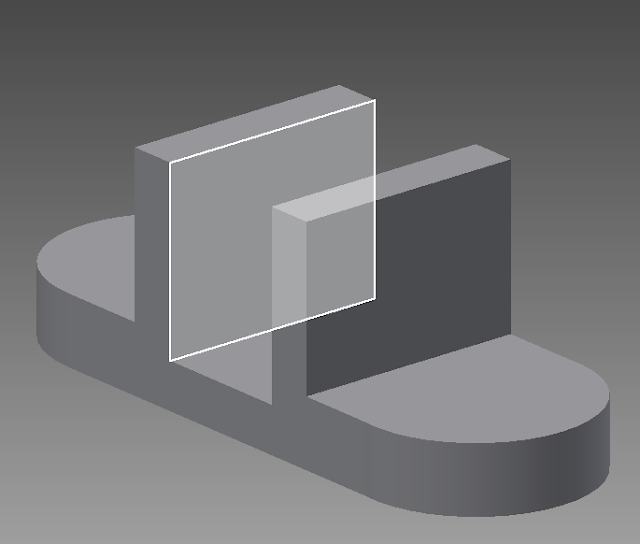




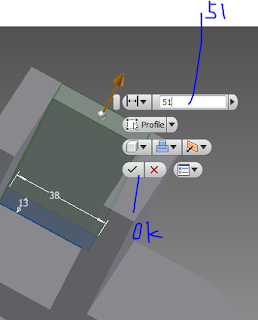
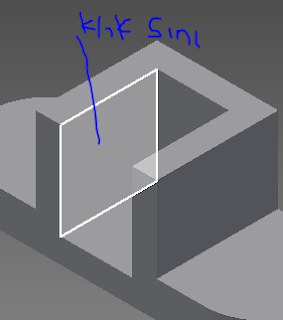












1 Komentar
Mantap ... bagus banget buat reverensi mas
BalasHapusPosting Komentar